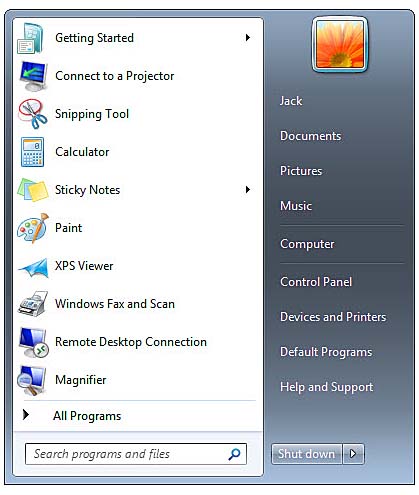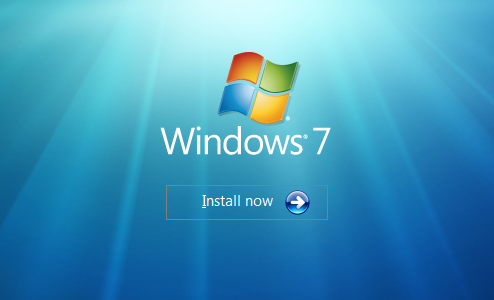 Launched last year in October, Windows 7 claims to be the most stable version of Windows after 98 or XP. We learned that it comes in 3 different version: Home Premium, Professional, Ultimate and we saw what is the difference between them. We also learned, from our first post that Windows 7 system requirements aren’t so high as Vista was: 1/2Gb RAM and an 1 Ghz processor should do it. Since it’s been enough time to test this new operating system, today we discuss about the Taskbar.
Launched last year in October, Windows 7 claims to be the most stable version of Windows after 98 or XP. We learned that it comes in 3 different version: Home Premium, Professional, Ultimate and we saw what is the difference between them. We also learned, from our first post that Windows 7 system requirements aren’t so high as Vista was: 1/2Gb RAM and an 1 Ghz processor should do it. Since it’s been enough time to test this new operating system, today we discuss about the Taskbar.
Before talking about the new Taskbar, we want to speak a little about boot time in Windows 7. After we first open the computer, this is the phase when the PC loads it’s bios and then starts to boot the operating system that is installed on the hard drive. We discovered and we can confirm the fact that a system boots up faster when Windows 7 is installed. Is something close with what we all experienced at the first days after we installed XP and the system wasn’t load with programs. It’s useless to compare it with Vista boot up time, because we all know it took more than 30 seconds to finish.
Taskbar
After the boot phase completes, Windows opens and we can finally use our computer. You should see the desktop looks something like this
Looking at the taskbar, the first thing that you discover is his transparent effect which now expands your desktop wallpaper inside all bars or taskbars that you’ll use. Also the taskbar is taller than Xp or Vista and pointing your mouse to a taskbar icon will show you a thumbnail preview of open files or programs. Right Click-ing the applications from the taskbar will unveil a Jump List, which offers you the option to choos something related to that program. Show Desktop/Aero Peek button is now moved on the right side of the taskbar after the clock/date infos. Weather are placed in quick launch or the notification area zone, the icons can be reordered as we want.
Windows 7 introduce a new concept called Aero:
–Aero Peek effect shows a preview of the desktop, by minimizing all windows, but keeping their transparent bar shapes.
–Aero Snap help you if you intend to expand your window on half of the screen, left or right for comparison reasons for example. If you want to maximize back the window you should drag it to the bottom or top of the screen should restore it back.
–Aero Shake works like this: let’s say we have 4-5 program windows opened; if we hold click on the bar of one window and shake it the rest of the windows will minimize. To restore them back we shake that window again.
Start Menu is situated as usual on the left side of the taskbar and has a new effect when the user moves the mouse over it. It contains on the right side last used programs and on the right side Control Panel, Documents, Music. At the bottom is the Search box and the Shut Down icon which has been replaced with a link that tells you what action you can do(Shut Down, Restart, Log Off, Stand By). You can easily switch between them because near this link is an arrow that allows to choose the default one.
But stay a little because Windows 7 is not all about a simple taskbar, Microsoft added a lot of cool features and we hope that in the coming weeks we will have the time to cover them all.
Stay tune!